How to Get Your Printer to Start Printing Again After Cancellation
Take you ever queued the incorrect certificate for print and couldn't cancel information technology? Read on to notice out how to easily clean upwards a print job that's stuck.
Stuck print jobs are those annoying ones that won't print and won't cancel either. These print jobs can go frustrating to deal with, as they take a spot in the print queue and don't allow other print jobs afterwards them to operate. All the same, like nigh other Windows errors, this stuck impress chore problem has a solution.
Canceling a Impress Job
About printers nowadays have their own interfaces or a physical button on the printer which allows you to cancel prints.
Nevertheless, canceling a print job from Windows is more desirable because it works on all printers and more chiefly, it doesn't require you to become upwardly and walk all the fashion to the printer.
- In the Start Menu, search forPrint Management. Click it to open the Impress Direction window.
- Click on All Printers. This will show a list of all the printers that you've drivers installed for.
- Right-click on your printer, then select Open Printer Queue.
- In the printer queue, select the impress chore or jobs you lot desire to cancel.
- Correct-click the highlighted impress job and select Cancel.
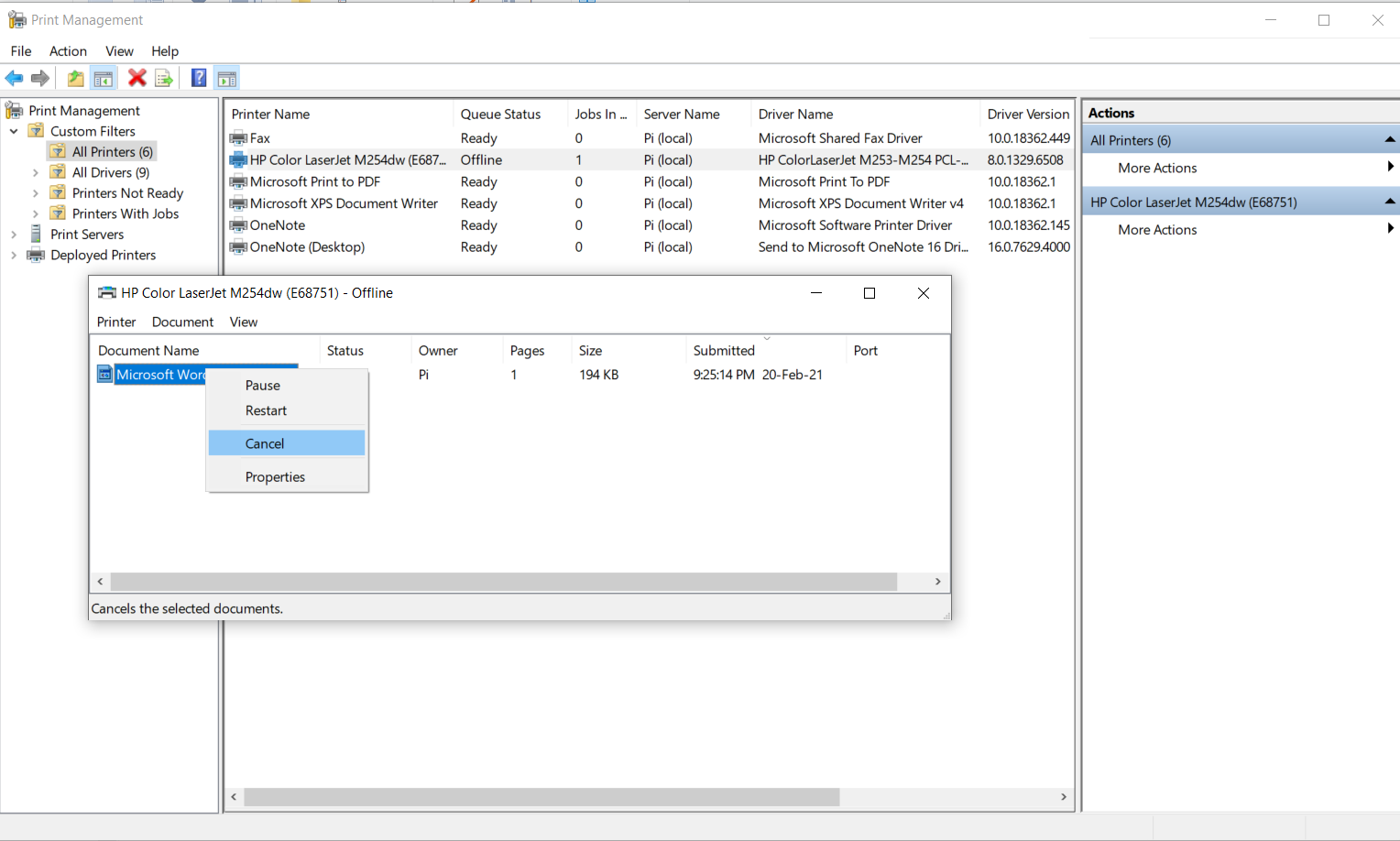
Commonly, this should cancel the print job and remove it from the queue. If information technology nonetheless persists, wait a scrap and effort canceling it again. If this also doesn't piece of work, it ways the impress job is stuck and it'southward fourth dimension to take more than aggressive measures.
Removing Stuck Impress Jobs
In Windows, a born service called Impress Spooler temporarily stores all print jobs until they're printed. These print jobs are stored by Windows as files in a binder associated with the Print Spooler service.
Luckily, when a impress chore is stuck in the queue, yous tin manually remove it from the Impress Spooler. In social club to achieve that, you have to stop the spooler service, delete the print jobs, then start the spooler once again.
Stopping the Impress Spooler From the Services Window
Print Spooler is a native Windows service, so it tin can be managed from the Services window. Log into Windows equally an administrator.
- Press Win + R on your keyboard to bring up the Run window. (You lot can also search for Run from the Starting time Carte du jour.)
- Type "services.msc" (without the quotes) and press Enter. This will bring upward the Services window.
- In the Services window, curlicue down to the service labeled Print Spooler.
- Right-click the Print Spooler service and select Stop.
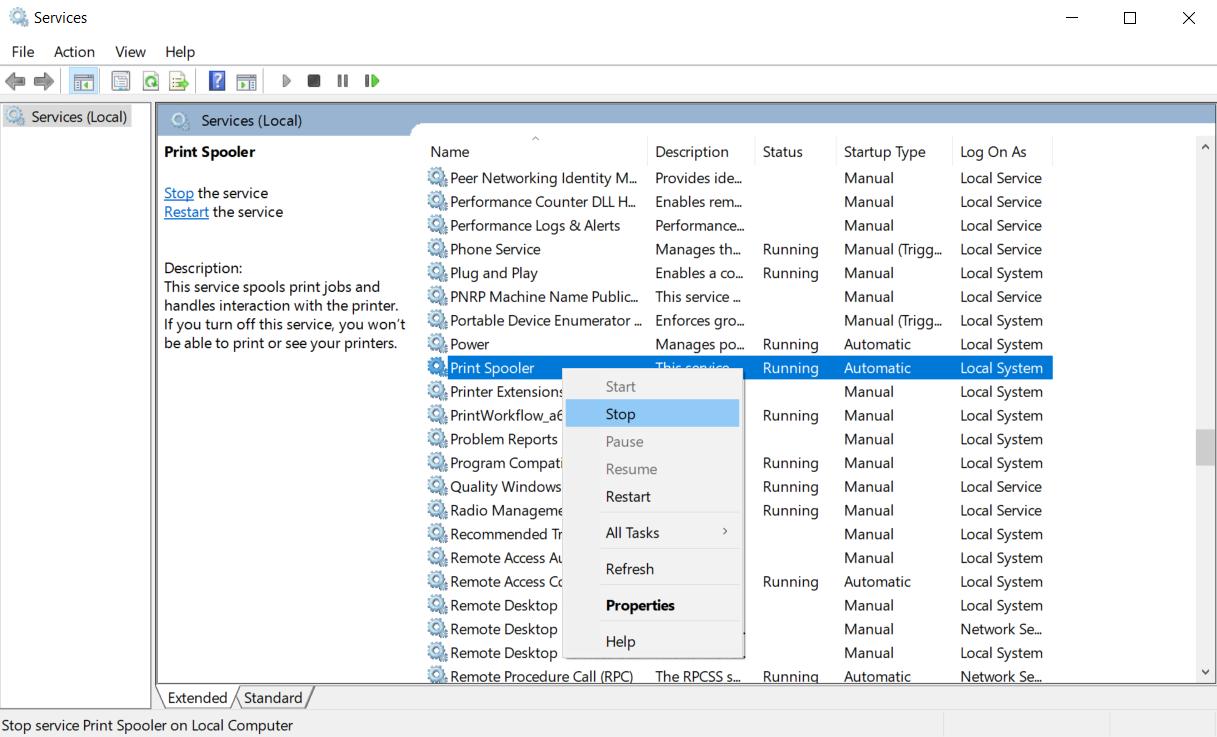
Subsequently a short while, the Impress Spooler service will stop and the status should change from Running to bare. At present information technology'due south time to delete the stuck print jobs.
- In Windows Explorer, navigate to C:\Windows\System32\spool. This is the Print Spooler folder. You tin can also enter this line below in the Explorer address bar.
%windir%\System32\spool\ - Open the PRINTERS folder. The print jobs are all temporarily stored in this folder.
- Select all of the files and and so delete them.
This will accept care of the stuck print jobs. Now, start the Print Spooler back up.
- Head back to the Services window.
- Observe the Print Spooler from the list of services, Right-click, and select Start.
With the print task removed and the Print Spooler back upward, you lot can at present start printing once again.
Stopping the Print Spooler With Control Prompt
As an alternative method, y'all can also end the impress spooler service with lawmaking lines in Command Prompt. Read our article on getting started with Command Prompt if yous desire to get more familiar with the Command Prompt. Merely like the previous method, you volition have to stop the spooler, delete the impress jobs and and then start it support.
- From the Kickoff Menu, search for Command Prompt.
- Right-click information technology and and then select Run equally administrator.
- In Command Prompt, type the following line and then press enter to stop the spooler service:
One time y'all enter this code, yous'll get a response saying, "The Print Spooler service is stopping." and some other ane maxim, "The Print Spooler service was stopped successfully." shortly subsequently the offset one.cyberspace terminate spooler - Delete the print job files from the print spooler directory. Enter the code beneath and press enter:
del /F /South /Q "%windir%\System32\spool\PRINTERS\*.*" - In Command Prompt, enter the code below and printing enter:
net showtime spooler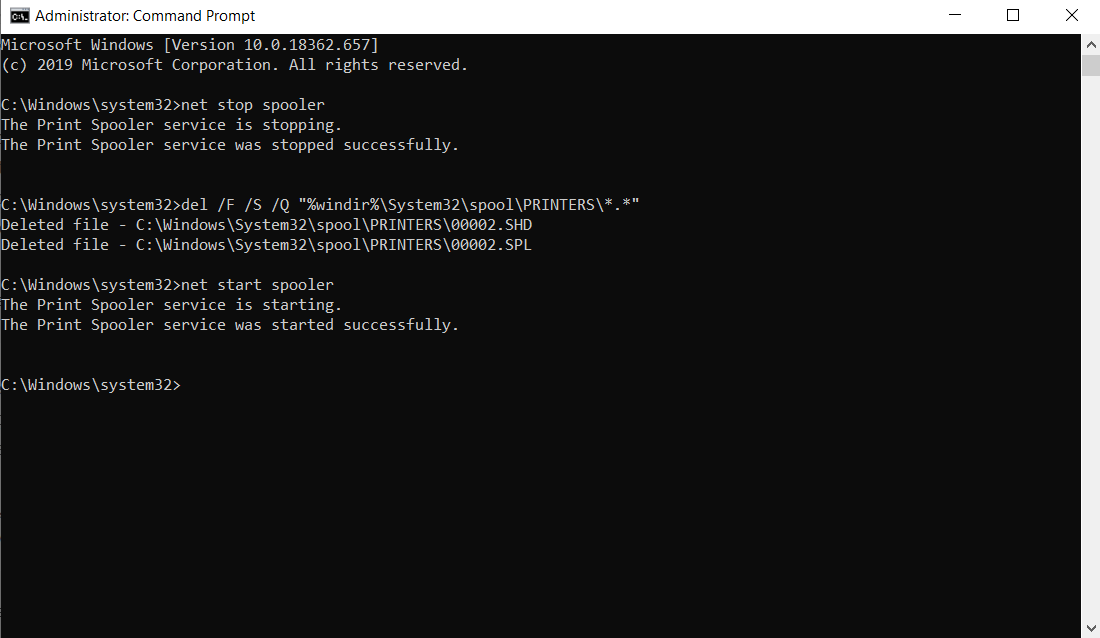
That's it! Yous're Printer Spooler is nice and fresh now! You tin keep ahead and queue prints again.
Writing a Batch File to Stop and Clear the Print Spooler
If your print jobs have a tendency to get stuck or if y'all just desire to save fourth dimension for the next fourth dimension they might get stuck, y'all can write a batch file to clear the Print Spooler with a click. Y'all tin can read our article on creating a unproblematic batch file to make your first batch file.
The batch file is going to include the three lines nosotros used in the Command prompt windows so that once you run it, it'll run all three commands and clean up the Print Spooler.
Open up Notepad or whatsoever other text editor you prefer. In a new file, enter the code below:
internet end spooler
del /F /S /Q "%windir%\System32\spool\PRINTERS\*.*"
net start spooler The net use control with parameters is used to connect and configure connections to shared resources, including printers. In the first line, you utilise this command with the "stop" parameter to stop the Print Spooler.
The delcontrol deletes files or directories. The parameters /F, /South and, /Q allow this command to strength delete read-only files, delete the files from all subdirectories, and do so without asking for your confirmation, respectively.
Lastly, you employ the cyberspace use command one time over again to beginning up the Impress Spooler.
- Next, head to File > Save Asto save the file.
- Change the Salve as type to All Files (*.*).
- Name your file and add .bat at the end and so that it's recognized as a batch file by Windows. Click Salve to save the file.
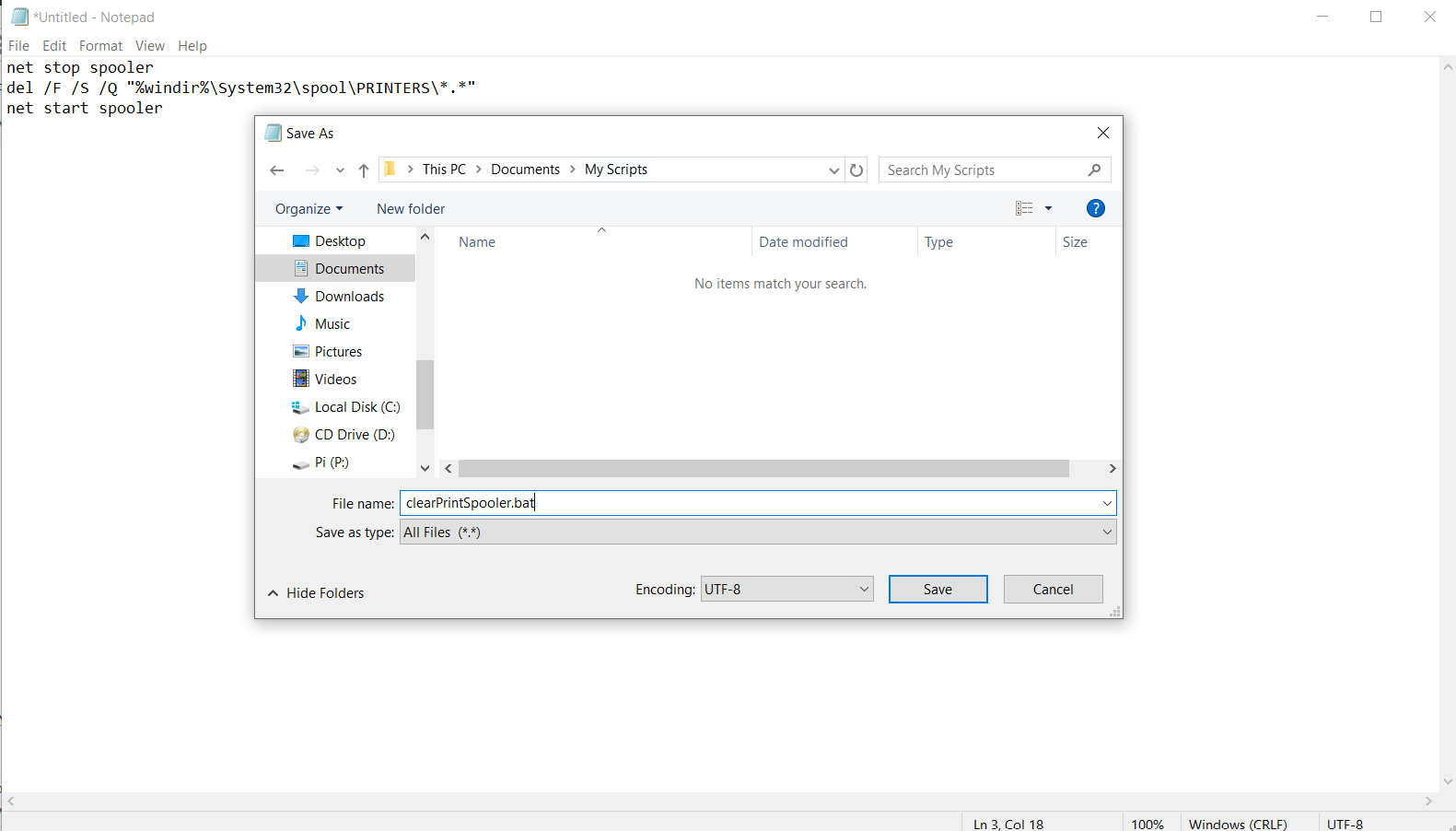
Now, whenever your prints are stuck you can just run this file with a double-click to articulate things upward. Keep in mind that since you need admin privileges to manage services such as the Print Spooler, you have to run this batch as an administrator for it to function correctly.
Don't Let Anything Get in the Manner of Your Print
You can now go rid of the stuck impress jobs and queue them again. Getting adept prints, however, is some other beast that you'll take to tackle.
About The Author
littlefieldmonce1990.blogspot.com
Source: https://www.makeuseof.com/how-to-cancel-a-stuck-print-job-in-windows-10/

0 Response to "How to Get Your Printer to Start Printing Again After Cancellation"
Post a Comment